How Do I Get Rid of Ups Tracking Chrome Pop.com
Follow the troubleshooting steps below to resolve common issues with the HubSpot Sales Chrome extension. It's highly recommended to update Chrome to the latest version. Once Chrome reopens, you'll be on the most up-to-date version. Chrome automatically checks for updates, but the updates do not alwayshappen in real-time. Therefore, you may occasionally need to manually update your extension. In the top-right corner of the browser window, click theSettings menu (three dots) in the top-right corner. Navigate toMore tools >Extensions. In the top right, click to toggle the Developer mode switch on. ClickUpdate. Please note: clickingUpdate does not result in any visual feedback. Refresh the page to see the version number change. When the Chrome extension is successfully installed, the HubSpot sprocket icon will appear in your Google Chrome navigation bar. When you load your Gmail inbox, the HubSpot sprocket icon will also appear in your in your inbox, with a green dot indicating that the extension is turned on. If the extension does not appear in your browser and/or email inbox, review the troubleshooting steps below. If the extension does not appear in your Google Chrome navigation bar: Make sure the extension is not hidden: Make sure the extension is allowed in Chrome: Make sure the extension is turned on: Log in to the correct Chrome profile Google Chrome extensions are tied to your Google Chrome profile. If you downloaded the HubSpot Sales extension while logged into one Google Chrome profile but are currently logged into another profile, the extension may not appear in your browser window. To see which Google Chrome profile you're currently using and switch to another profile: If you are not seeing the HubSpot Sales Chrome extension in your Gmail account, below are some common causes and troubleshooting steps: Turn off conflicting advanced settings Follow the steps below to identify and turn off any conflicting settings on the Advancedtab: Clear your browser cache If HubSpot Sales still does not appear in Gmail, clear your cache and cookies in your Chrome browser: Turn off conflicting Chrome extensions Some Chrome extensions can conflict with the HubSpot Sales extension. The following extensions are known to conflict with the HubSpot email extension: If you're using one of the extensions listed above, to confirm that the extension is preventing HubSpot Sales from appearing in Gmail, turn off the extension then check to see if HubSpot Sales appears in your inbox. Other Chrome extensions may also conflict with HubSpot in addition to the extensions listed above. If you turn off all of your Chrome extensions and HubSpot Sales successfully appears in your inbox, then it is likely that another extension is interfering with HubSpot. To identify which extension is causing the conflict, re-enable your extensions one by one until HubSpot Sales is removed from the inbox. Exit incognito mode The HubSpot Sales Chrome extension will not display if your browser window is in incognito mode for private browsing. To exit incognito mode, close all incognito windows. Try the below troubleshooting steps in your Chrome browser if emails are not tracking: Turn off conflicting Chrome extensions Some Chrome extensions can conflict with email tracking. The following extensions are known to conflict with the HubSpot email extension: If you're using one of the extensions listed above, to confirm that the extension is interfering with email tracking, turn off the extension, then send a tracked email to bh@hubspot.com. If the email is tracked successfully, then the extension is interfering with HubSpot Sales. Other Chrome extensions may also conflict with HubSpot in addition to the extensions listed above. If you turn off all of your Chrome extensions and are able to successfully send a tracked email to bh@hubspot.com, then it is likely that another extension is interfering with HubSpot. To identify which extension is causing the conflict, turn on your extensions one-by-one. After turning an extension on, send another test email to bh@hubspot.com. If you send an email that is not tracked, the extension you just turned on is interfering with HubSpot. Uninstall and reinstall the extension If there aren't any conflicting Chrome extensions, tryuninstallingandreinstallingthe extension. Then resend a test email to bh@hubspot.com. Try the below troubleshooting steps in your Gmail account if emails are not tracking: Ensure that the 'Track' box was checked If the track email box was not selected, the tracking pixel that the extension uses to track email opens will not be inserted in the email. To check if the tracking pixel was inserted in a sent email, access the source content of the email in Gmail by clicking the dropdown arrow icon in the upper right corner of the sent email, then selectShow original. Look for code similar to the following: Switch from Plain Text to HTML mode HubSpot Sales is unable to track emails if they are sent in Plain Text mode. If you see that emails are being sent in Plain Text, switch to HTML mode. To do so, compose a new email. Select the dropdown arrow icon in the bottom right corner of the compose window. In the menu, click Plain Text mode to disable it. Ensure that your Chrome settings are not blocking HubSpot notifications Occasionally, some Chrome settings can prevent HubSpot Sales notifications from appearing. Ensure your browser is not blocking pop-up notifications by navigating to your Chrome settings: Send a tracked email to bh@hubspot.com. You should see a real-time notification pop-up in Chrome. Turn off conflicting Chrome extensions Some Chrome extensions conflict with notifications. To resolve this: Turn off conflicting advanced settings Follow the steps below to identify and turn off any conflicting settings on the Advancedtab: Ensure that notifications aren't turned off on your device Check your Mac or Windows device's settings and make sure that you haven't turned off notifications on your device. If multiple people are sending emails from their Gmail accounts in the same Google Chrome browser, HubSpot Sales will automatically track that email send in the HubSpot Sales account that is logged in. As a result, you might begin getting notifications for emails that you never sent or do not recognize. To stop the extension from tracking the other person's emails: If you're noticing notifications freezing on your desktop, you may need to restart Gmail by logging out, closing your Chrome browser, and then logging into Gmail again in Chrome. Alternatively, if you're on a Mac, you can enter fullscreen mode and then exit fullscreen to see if the notifications are removed. This can be done by clicking the green circle in the upper left-hand corner of your Chrome window. If you're still seeing a frozen notification, you may need to restart your computer. When installing the HubSpot Sales Chrome extension, you may see a Network Failed error message. This notification comes directly from your Chrome browser. There are a couple of contributing factors: If you haven't selected a HubSpot account for your sales activities to sync to, you will see an alert in the HubSpot sprocket icon in the upper-right corner of Gmail. Clicking this sprocket iconsprocket will open a window prompting you to select an account for your sales email activity to sync to. If you don't see your account listed in the Select an account dropdown menu or only see No results found, then click I don't see my account here to see all of your accounts. When working with HubSpot's support team to troubleshoot the HubSpot Sales Chrome extension, you may be asked to provide debug logs. When the extension is installed, it stores information in report logs. If your extension isn't functioning as expected, send these logs to support to help pinpoint the issue. Updates
If you're having issues installing or using the Chrome extension, try updating your Chrome browser and your extension. Update your Chrome browser
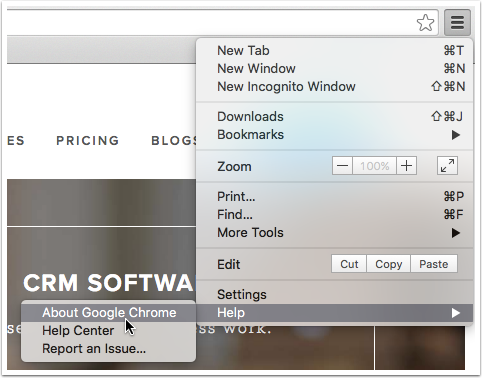
Update your HubSpot Sales Chrome extension

Accessibility
Extension is not appearing in Google Chrome
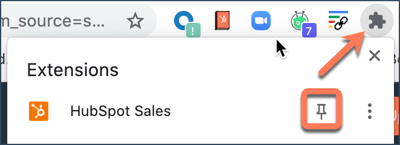
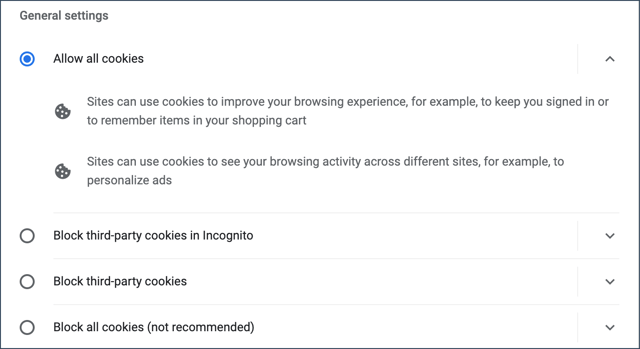
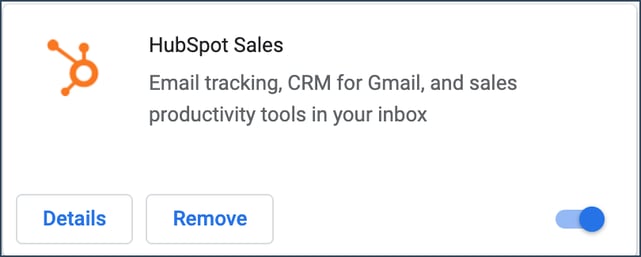
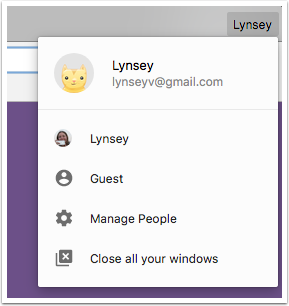
Extension is not appearing in Gmail
Tracking
If your emails are not tracking, below are troubleshooting steps to take in Gmail and in your Chrome browser. Troubleshooting in Chrome for emails not tracking
Troubleshooting in Gmail for emails not tracking
<img src=3D"http://t.sidekickopen69.com/e1t/o/5/f18dQhb0S7ks8dDMPbW2n0x6l2B= 9gXrN7sKj6v5dlMTVfn3cs3M2y_-W2B89RP1pctGFW8mdf1T1k1H6H0?si= 3D56803726671216=64&pi=3D01cd79e8-c6c3-455d-d1aa-5175f2b770de&ti=3Dundefined" style=3D"display:none!important" height=3D"1" width=3D"1">
![]()
Notifications
The most common issues with notifications pertain to notifications for the wrong email account or real-time notifications not appearing. Notifications are not appearing
If you're not receiving real-time notifications for tracked email activity, check the following: Ensure that notifications are turned on and you're signed in to the correct HubSpot account
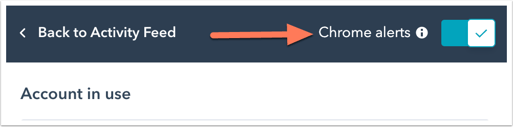
![]()
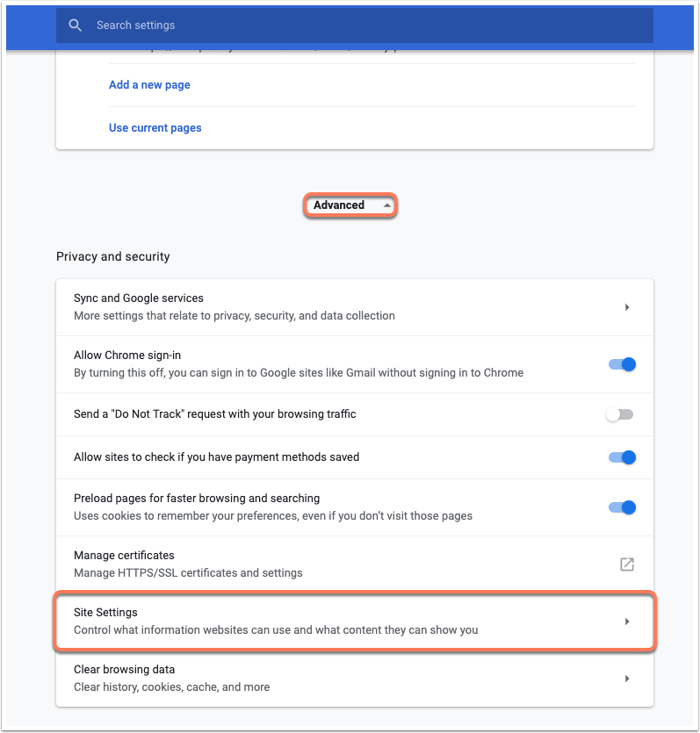

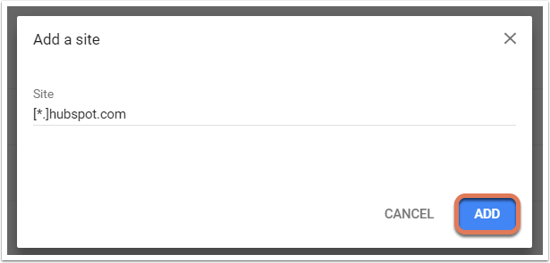

Receiving notifications for a friend's email account
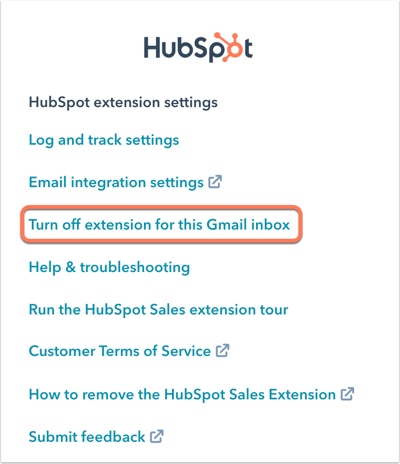
Stuck notifications on screen
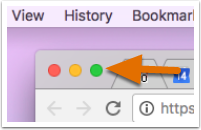
Errors
The below troubleshooting steps addresses error while operating and installing the HubSpot Sales Chrome extension. Network error in Chrome
Account connection error

Debug logs
Connected Email
How Do I Get Rid of Ups Tracking Chrome Pop.com
Source: https://knowledge.hubspot.com/email-tracking/troubleshooting-the-hubspot-sales-chrome-extension
0 Response to "How Do I Get Rid of Ups Tracking Chrome Pop.com"
Post a Comment